パソコンは便利だけど急に調子が悪くなる時がある。そんなときどうすればいいかを忘れないように書いてみた。

(今週の一枚)料金はチュール(pixiv)
パソコンの調子が悪い。そんな時どうしているだろうか?新しいのを買う?修理に出す?友達に聞く?そんなことをする前にまず自分でどうにかしてみようという記事。初心者的なことを概要的に書いてみた。
ソフトが悪いのかハードが悪いのか
確認しなくてはならないのが、遅くなったり調子が悪いのがソフト(パソコン操作でどうにかする)なのかハード(中の機械を修理や交換をする)なのかという点である。これを見極めないと何をしていいのわからない。
まず、調子が悪くなった1週間前からそのパソコンで何をやったかを思い出す。例えば、パソコンで負荷のかかるゲームや計算をやったか、大量のデータをダウンロードしたか、新しいソフトをインストールしたか、新しい周辺機器を接続したか、長時間パソコンを付けたままにしたかなどがある。ここで注目すべき点は何かをパソコンに記憶して遅くなったか、パソコンを動かし続けて遅くなったかという切り分けである。こうした切り分けをしておけば、
ソフト的な問題の場合、ピンポイントでその部分を直せるし、ハード的な問題の場合、大体の目星をつけて部品交換をすることができる。
また、特定の操作をした場合のみ遅くなるのなら、そこから問題点を絞ることができる。例えば、ネットにつないだ瞬間にもっさりするなら、ソフトの場合、ブラウザ(Chrome やFirefox)が原因だし、ハードの場合、回線(契約を改める)や受信機・送信機(wifiの親機・子機・ケーブルの劣化や接続部の異常)の問題とわかり対処できる。
問題がソフトの場合
ソフトが問題の場合、パソコンに何らかの変更を加えたせいでパソコンの調子が優れないのだから、その変更を元に戻せばいい。ソフトを入れたなら消せばいいし、データを入れたなら削除すればいい。その際に注意すべきは容量的な問題か、相性的な問題化である。
容量的な問題は使っているパソコンのデータ保存容量が限界なので、入れたデータを消せば直る。しかし、問題の本質はデータを保存する場所がなくなっていることなので、他のデータを入れればまた起こる問題である。いらないデータを出来るだけ削除して整頓するか、外付けのHDD(5000円~)やUSB Flash memory(1000円~)なんかを買って今後のデータはそこに保存するようにしたい。また、新たに容量の大きいゲームを入れるなら、内蔵のSSD/HDDを交換する必要がある(後述)。
一方、相性的な問題の場合は一考する必要がある(めったに起こらない)。windows7以降はなるべく情報の交差が起こらないような手続きがOS上で行われるようになったし、パソコン自体の性能が飛躍的に上昇したのでめったに起こらない問題である。可能性としてありうるのが同じようなソフトが同時に動いてお互いをけん制する場合(例えば2つのウィルスソフト)やWindows更新が不十分になされたり、Windowsをバージョンアップした際に新旧スクリプトが干渉する場合なんかがある。こういう場合は問題の一方を探して消せはいいが、見つからない場合、一旦必要な情報を別の記憶媒体に移して、Windowsをクリーンインストール(後述)や前の状態に復元する必要がある。
問題がハードの場合
パソコンを開いて何かを交換しないといけないというのは結構心理的ハードルが高い。しかし、一回方法を経験しておくと、部品を交換したり増設することができて何かと便利である。
また、パソコンの部品で経年劣化して壊れる原因のほとんどは「記憶媒体の問題」である。お金をとろうとしてメモリーが…とかマザーボードが…なんていう業者もいるが、実際に開けてみるとそんなことはほとんどない。もちろん、長年使っていれば、電解コンデンサーを含む部品がいかれることも間々あるが、それは次のステップになる。
…ということで、メインの記憶媒体であるSSDもしくはHDDの交換について考える。
記憶媒体を調べる
SSDの寿命は5年(書き込みデータ量に依存)、HDDの寿命は3年(約26,000~35,000時間)なんて言われているので、まずどのくらい使っているか調べる必要がある。一番よく使われているはCrystalDiskInfoで、これを使ってSSD/HDDの使用時間やエラー率を調べることができる。
データ移行方法を選択
HDDがカリカリなったり、SDDの読み込みが遅かったりして、こりゃそろそろかなぁと思ったら、データの移行となる。方法としては2つあり、新しい記憶媒体に「OSをクリーンインストール」するか、今の「データをクローン化」する方法である。
OSのクリーンインストールは今ある条件(ソフトだったり自分のカスタムした状態)を一度リセットすることになる。まっさらな状態から自分好みにパソコンの状態をカスタムする必要があるのでちょっとめんどくさい。しかし、0から始めるのでOS上の問題を一挙に解消できる。
一方で、クローンする場合はクローンの準備から実行まで1日掛かりで作業をする必要があるので、拘束時間が必要となる。しかし、今ある環境をそのまま維持した状態でパソコンを使える。市販のソフトを買うのも手であるが、無料で手に入るものでも十分仕様に耐えられると思う(…というか有償でも無料でもほとんど変わらない)。無料のものを使うなら下記の評価を見てソフトを選べばいいと思う。ちょっと前ならEaseUS Todo Backup Freeだったけど、2021年ならMacrium Reflect 7 Freeがいいかな?
注意点として、データのクローン化の際、長く使ったOSは上手くクローン化ができないことがある。デフラグをかけてデータを整えたり、無駄なデータを削いで、何度もクローン化をするとうまくいく場合がある。何度かやって不可能ならクリーンインストールをした方がいいかもしれない。
記憶媒体を買う
OS用に新たな記憶媒体を買うならSSDがお勧めだ。HDDは比較的大容量が安価で手に入るが、読み書き速度が遅いのでOS起動や読み込みに難がある。また、SSDの中でも、接続方法にSerial ATA(SATA)とM.2のものがある。M.2の方が新規格で速度が出るが、排熱の問題や接続方法で対応しないマザーボードがあるので初心者にはお勧めできない。普段使いならSATAの2.5インチSSDが楽だ(交換元のSSDがM.2なら別)。
そして、新規に買うのならOSやソフトを入れるSSDと写真や作成データを入れるHDDを用意すると拡張性が上がる。
用意すべきものはOS用の内蔵用SSD(今の容量より大きいやつ)、データ保存用のHDD(余裕があれば)、SATA3ケーブル(HDDを増設する場合)、ハードディスクアダプタ(データを入れ替えるのに必要)、8GB以上のUSB Flash memory(クローン化なら不必要)となる。がんばれは5000円くらいで買えるけど、普通に全部揃えても2万円ほど予算で十分だろう。
記憶媒体の初期化
手に入れたSSDをガチャリンコと交換する前にまずやることがある。それがSSDの初期化とパーティション分割である。これは「ここにデータやOSがありますよ」といった指定をすることである。IDEのような古い規格のHDDならピンを弄る(マスター/スレーブ)必要があるが現規格のSATAやM.2なら、Win上で簡単に指定できる。
jp.easeus.com まず、購入したSSD/HDDをハードディスクアダプタに接続し、USBでパソコンにつなぐ。そうするとパソコンが勝手に読み込んでくれるので、その読み込みを確認してからディスクの管理から変更できる。
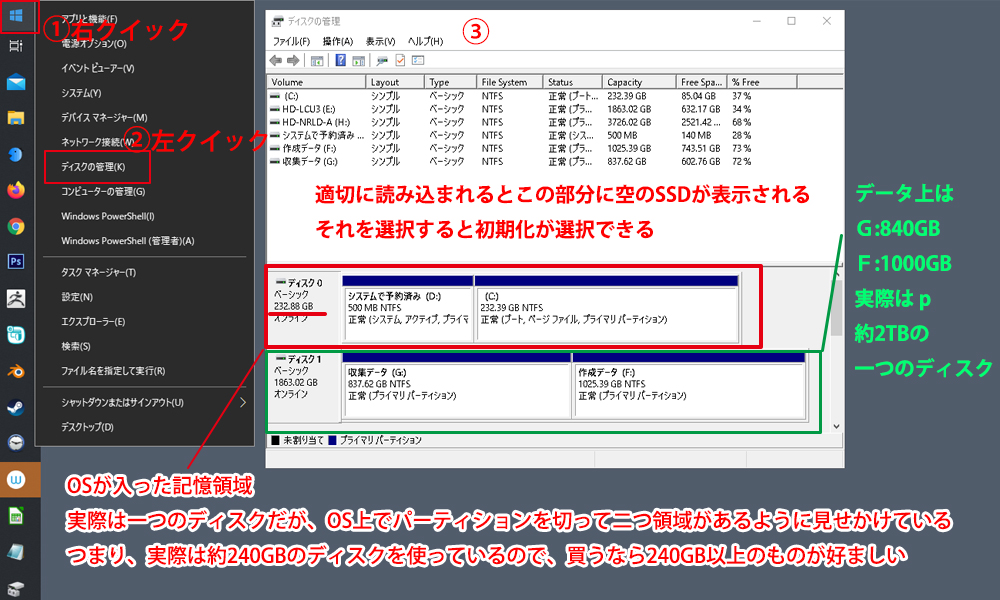
内部清掃
では、実際に記憶媒体を交換するが、その前に「掃除」である。パソコンは風を入れて内部を冷やすのでたくさんほこりが積もる。用意するものはドライバーと掃除機(手ぼうきノズル的なアタッチメント)と濡れ雑巾。必ずコンセントを抜き、雑巾で手を拭いて(静電気防止)掃除機で内部のほこりを吸い取る。余裕があればCPUグリスの交換もしてもいいが必須ではない。静電気だけは注意すべきなので、別に静電気防止手袋までいらないが、ペットの毛や洋服がパチパチしないように注意が必要だ。
実は換気口にほこりが詰まって熱がこもってパソコンが遅くなる…なんてこともあるので、SSDを交換しないしても1年に一回は掃除しておいた方がいい。
記憶媒体の交換
下の動画を見ればわかるが、作業はとても簡単である。要は今までついていたSSDのケーブル2本(電線とデータ線)を引っこ抜いて新しいSSDにくっつければ終わりである。
注意点はパソコンの筐体に色々な種類があって、ねじを外して両方の蓋を取らないといけないものや筐体が小さくて配線が邪魔している場合など部品設置が多様である点である。特に小型な物ほど密に配置されているので外し方が難しくなる。しかし、別に色んなコンセントやねじを外しても構わない。大切なことは外したものを後でしっかり元の位置に戻すことである。
初めての場合、自分持っているパソコンに近い型を分解したり組み立てている動画やブログが必ずあるので、作業前に確認するのも一つの手だろう。
稀な問題
ソフトの問題、ハード(記憶媒体)の問題と書いていったが、それ以上に難しい問題もある。
ソフトの場合はOSの異常やデータクラッシュであるが、これはOSを再インストールして作業途中のデータはあきらめる必要がある。ハードの場合、CPUの不通やマザーボートのbios問題、グラフィックボードのブラックアウト、電源の電圧交換比などで、ばらして最小構成で各部品をひとつづつチェックしないといけない。
うまくいけば部品交換で済むが、大概時間と費用が高くつく。
こうなると初心者ではほぼ不可能な領域になるので、新しいPCを買うことになるだろう。その際は、記憶媒体(SSD/HDD)だけは取っておいた方がいい。エッチなサイトを見てウイルスに感染していないなら、ハードディスクアダプタを使って新しいパソコンからデータを回収できる可能性はある。
また、どうせ捨てるならバラバラにしてどこがどうなっているか調べてみると、今後の糧となるし、ばらして売るとオークションで意外と高値で買い取ってくれる人がいるので少しでも資金回収をしたいならヤフオクやメルカリで試してみるのもいいと思う。
終わりに
大体はちょっとしたソフト上の整備でどうにかなるし、部品交換は面白い。しかし、やっぱりパックアップは大切、パソコン壊れてもデータさえあればどうにかなる。
まぁ、壊れないのが一番なんだけどね(^ω^)
☆エロ同人CG販売中




